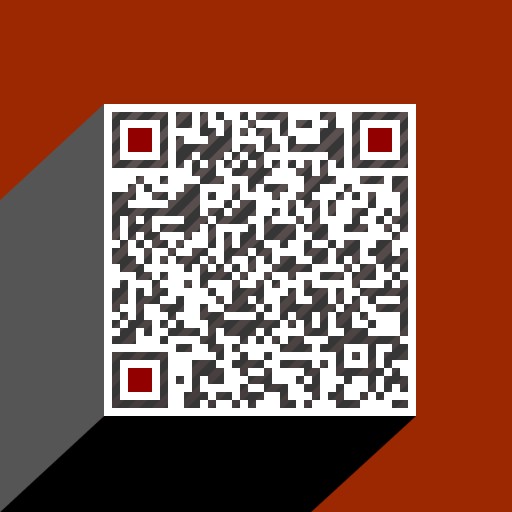上周说好的双重曝光教程来了!
双重曝光的效果是摄影师用他们的相机结合两个单独的照片,创建一个抽象的和超现实的图像。在现实世界中,你可以看到许多专辑封面中都使用这种效果。
今天,在Photoshop中模仿这种传统的效果,我们会一步一步创建出一个双重曝光效果,混合两个现有的照片,和一些简单的剪裁和遮罩技术,大神级PS高手别拍砖。
废话不说,发几张多重曝光的图片一起看一下:

示例1

示例2
上面两幅图片整个美爆了,拉高了整体质量有木有!那么教程来了!
准备
准备两张素材图,这点非常重要:在制作之前,脑海里有着构图目的去选择素材图。
一般选图片我们都会选街景或者树林,搭配人物,进行一个多重曝光的处理。
本次我们选择的图片:


步骤
➀导入图片:
打开Photoshop,将两张图片导入、调节图层的大小;
➁排序:
图层顺序如下:风景图在上、人物图层在下;

➂选择混合模式:
双击风景图层或右击风景图层,选择混合选项(如下图)。

后,出现弹窗:
下拉菜单,可以在混合模式中选择对应的效果,变亮或滤色都是不错的选择,大家可以多试试不同的图层效果(我们以变亮作为示例);

➃调节图片细节:
点击完混合模式的效果,并确认之后,就马上可以看到效果啦!如果此时发现部分颜色不合适,可以利用Photoshop里的色阶、曲线、颜色平衡等工具来调整图片的颜色和明暗,让图片看起来更舒服。(下图为调节前后的对比图)。

注意:选择的两个图片,在叠加之后,上面的图层—颜色越亮的地方透明度越高、颜色越暗的地方透明度越低。
如果你不会用色阶、曲线,利用上面的原理,这边提供一个方法:
直接在风景所在的图层上用黑色画笔涂抹希望显示出来的部分,可以根据需求,适量调节透明度让图片更自然。

大家可以尝试一下,直接在下方下载,获得两张图片作为练手素材哦~欢迎大家把自己做的图片发到微互动后台或群内一起欣赏,么么哒。
文件下载 | 文件名称:微信二次曝光教程图片素材 | 文件大小:185K |
| 下载声明:所有下载文件仅用于学习交流,不作商业用途,如有侵权,请联系站长,24小时内删除。 | ||
| 下载地址:人物素材背景素材 | ||